この記事ではPCを軽くする方法を紹介しています。
- 1.不要なプロセスを強制終了し、スタートアップ項目を無効にする
- 2. PCをスキャンしてウイルスとマルウェアを見つけ出す
- 3. グラフィックドライバを更新する
- 4. 画面解像度を下げる
- 5. 電力とパフォーマンスのオプション設定を変更する
- 6. ディスクをクリーンアップする
- 8. コンピュータをオーバークロックする
1.不要なプロセスを強制終了し、スタートアップ項目を無効にする
一部のプログラムは何らかの理由でCPUリソースを大量に消費することがあり、CPUの不足によりパフォーマンスが低下する可能性があることがわかりました。したがって、バックグラウンドで実行されている不要なプロセスを強制終了し、スタートアップ項目を無効にしましょう。
ステップ1、「スタート」ボタンを右クリックし、「タスクマネージャー」を選択します。
ステップ2、タスクマネージャーの「プロセス」で、大量なリソースを使用している不要なプロセスを選択し、「タスクの終了」をクリックします。
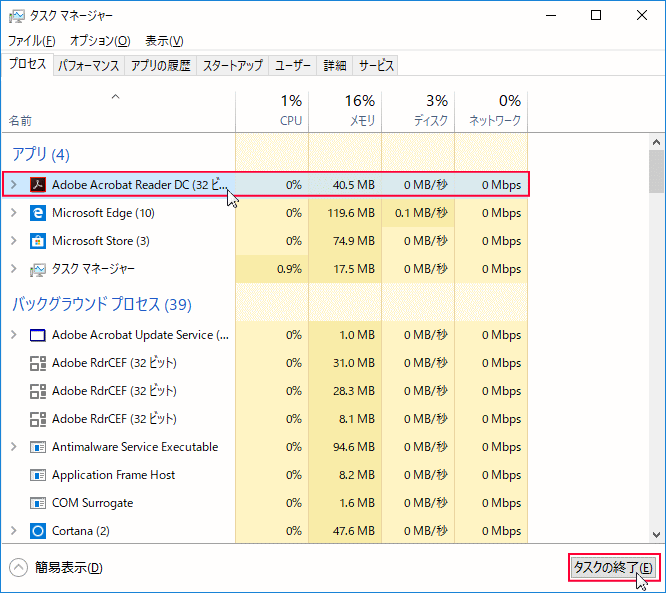
ステップ3、「スタートアップ」タグに移動し、リストされているスタートアップ項目を右クリックして「無効にする」を選択します。

2. PCをスキャンしてウイルスとマルウェアを見つけ出す
コンピューターが特定のウイルスやマルウェアに感染され、データの破損を引き起すと、コンピューターのパフォーマンスに大きな影響を与える可能性があります。したがって、ウイルスやマルウェアからの脅威を取り除くためにコンピューターをスキャンしましょう。
この状況では、Bitdefenderなどのサードパーティ ウイルス対策ソフトウェアまたはWindows組み込みのWindows Defenderツールを使用します
3. グラフィックドライバを更新する
グラフィックスドライバーが古いか破損している場合、パフォーマンスは低レベルになる可能性があります。したがって、より良いパフォーマンスを取得するため、グラフィックスドライバーが最新版であることを確認する必要があります。
ステップ1、Windows + Rを押して実行ボックスを出します。すると、dxdiagを入力して「OK」をクリックし、DirectX診断ツールを開きます。「ディスプレイ」タグでグラフィックドライバの名前と製造元を確認します
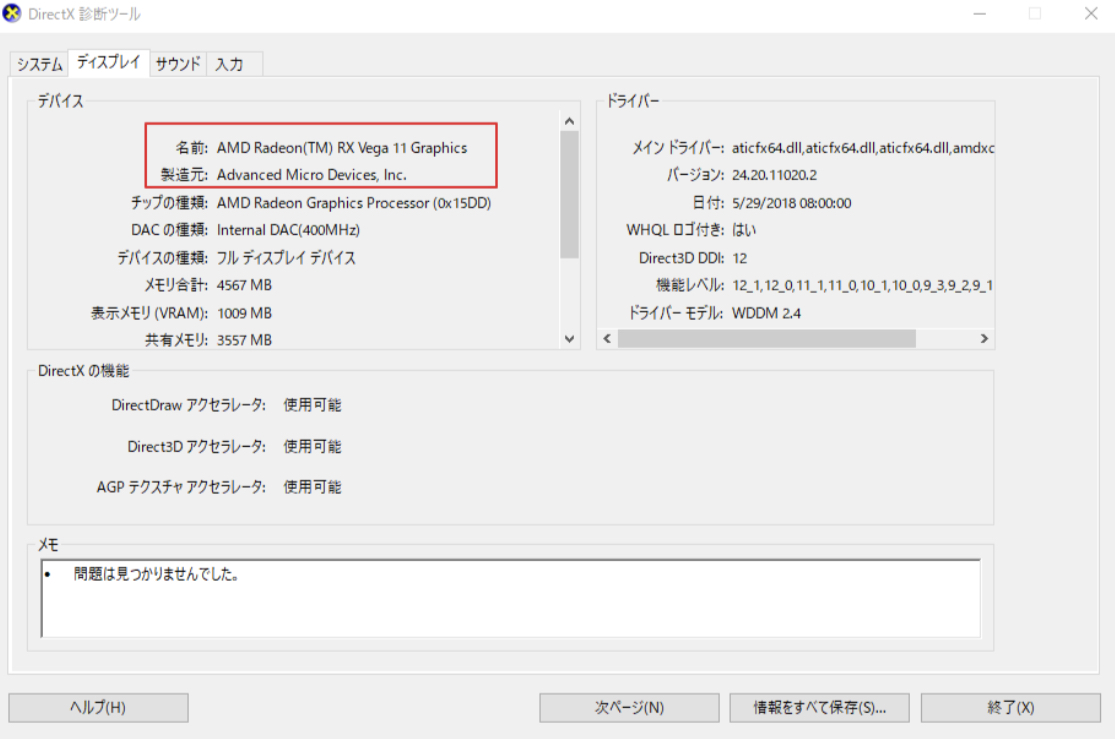
ステップ2、使用しているWindowsのバージョンを確認します。
ステップ3、製造元の公式Webサイトにアクセスして、グラフィックスドライバーの最新かつ適切なバージョンをダウンロードします。
ステップ4、ダウンロードしたドライバーをインストールしてPCを再起動します。
4. 画面解像度を下げる
場合によっては、画面の解像度を下げるとパフォーマンスがある程度向上することがあります。この方法も試してみましょう。
ステップ1、Windows + Iを押して設定画面に入ります。
ステップ2、「システム」>「ディスプレイ」に移動します。
ステップ3、ディスプレイの詳細画面で、「解像度」のドロップダウンメニューを開き、より低い値を選択します。
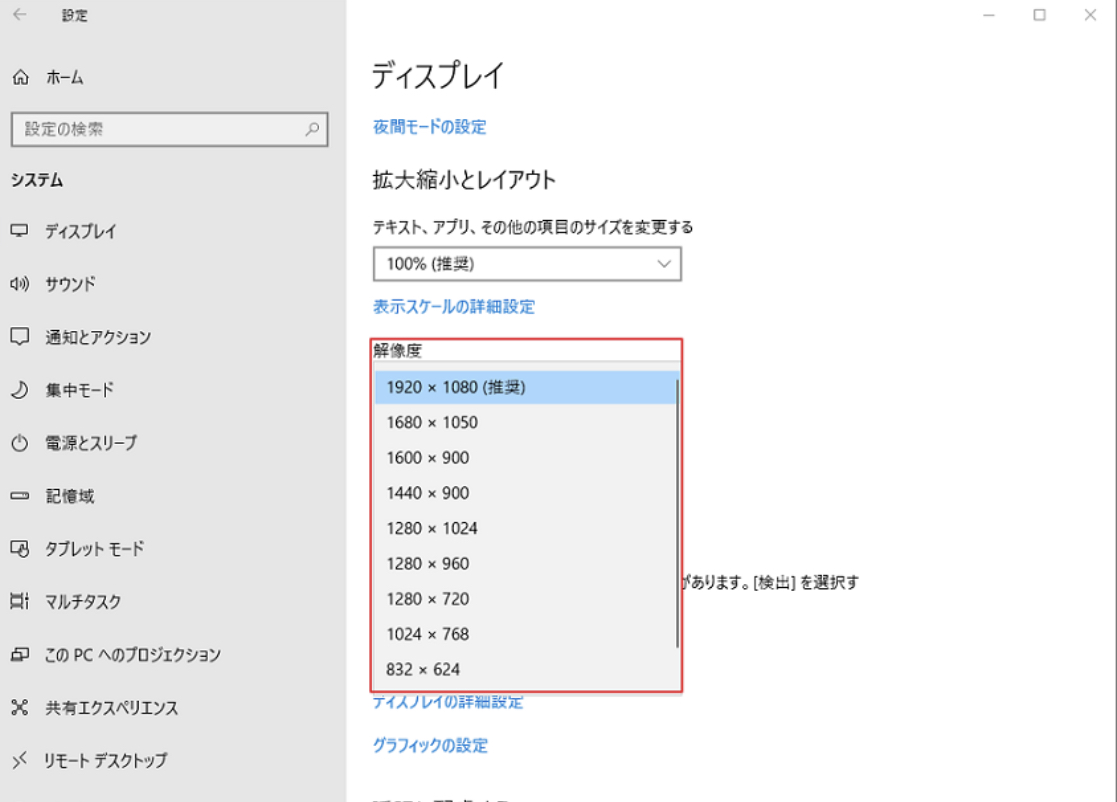
5. 電力とパフォーマンスのオプション設定を変更する
コントロールパネルの電源とパフォーマンスのオプション設定を変更して、パフォーマンスを向上させることもできます。詳しい操作方法は次のとおりです。
ステップ1、コントロールパネルを開き、「システムとセキュリティ」カテゴリに移動します。
ステップ2、右側の項目中で「システム」を選択し、「システムの詳細設定」をクリックします。
ステップ3、「詳細」タグに切り替え、「パフォーマンス」セクションの「設定」ボタンをクリックします。次に、「パフォーマンスオプション」画面で、「パフォーマンスを優先する」オプションをオンに変更し、「適用」と「OK」をクリックして変更を保存します。
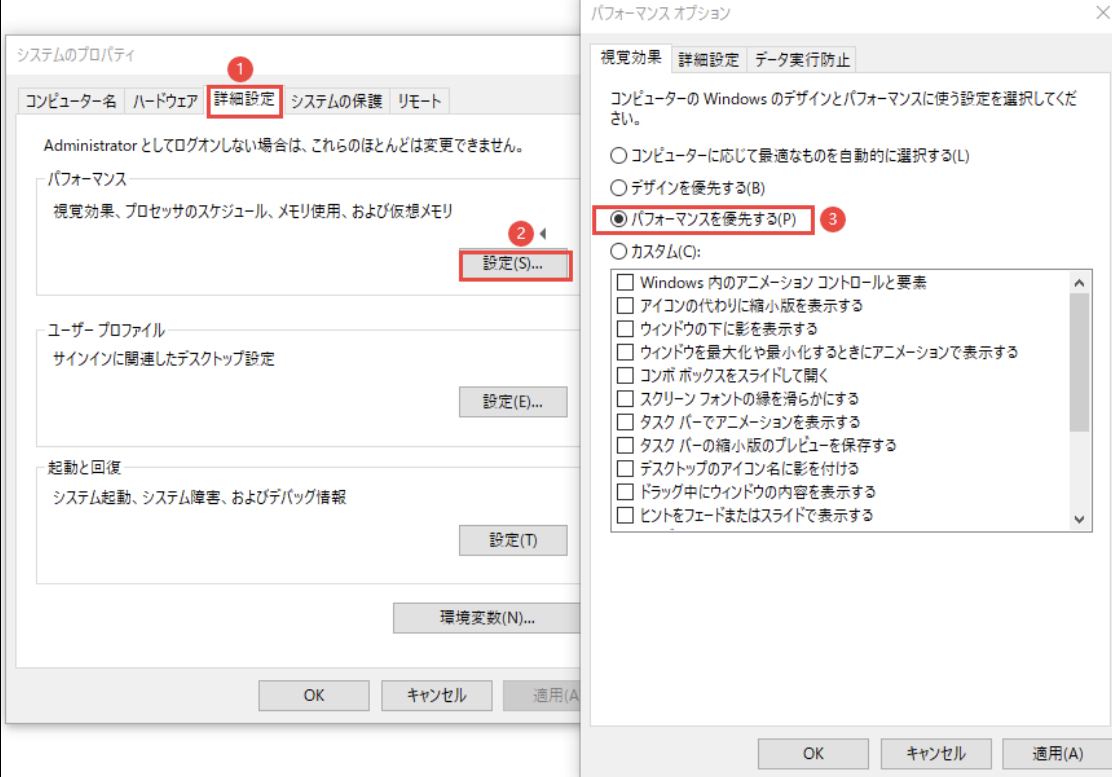
ステップ4、システムとセキュリティインターフェイスに戻り、今回は電源オプションを選択します。電源プランの「高パフォーマンス」オプションを確認します。

6. ディスクをクリーンアップする
ディスクをクリーンアップして、もっと利用できるストレージを解放すると、FPSにより多くのリソースを割り当てることができます。ディスクをクリーンアップしてFPSを上げる方法は次のとおりです。
ステップ1、Windows + Eを押してファイルエクスプローラーを開きます。
ステップ2、左側の項目から「PC」を選択します。
ステップ3、「デバイスとドライブ」セクションで、クリーンアップするドライブを右クリックし、「プロパティ」を選択します。
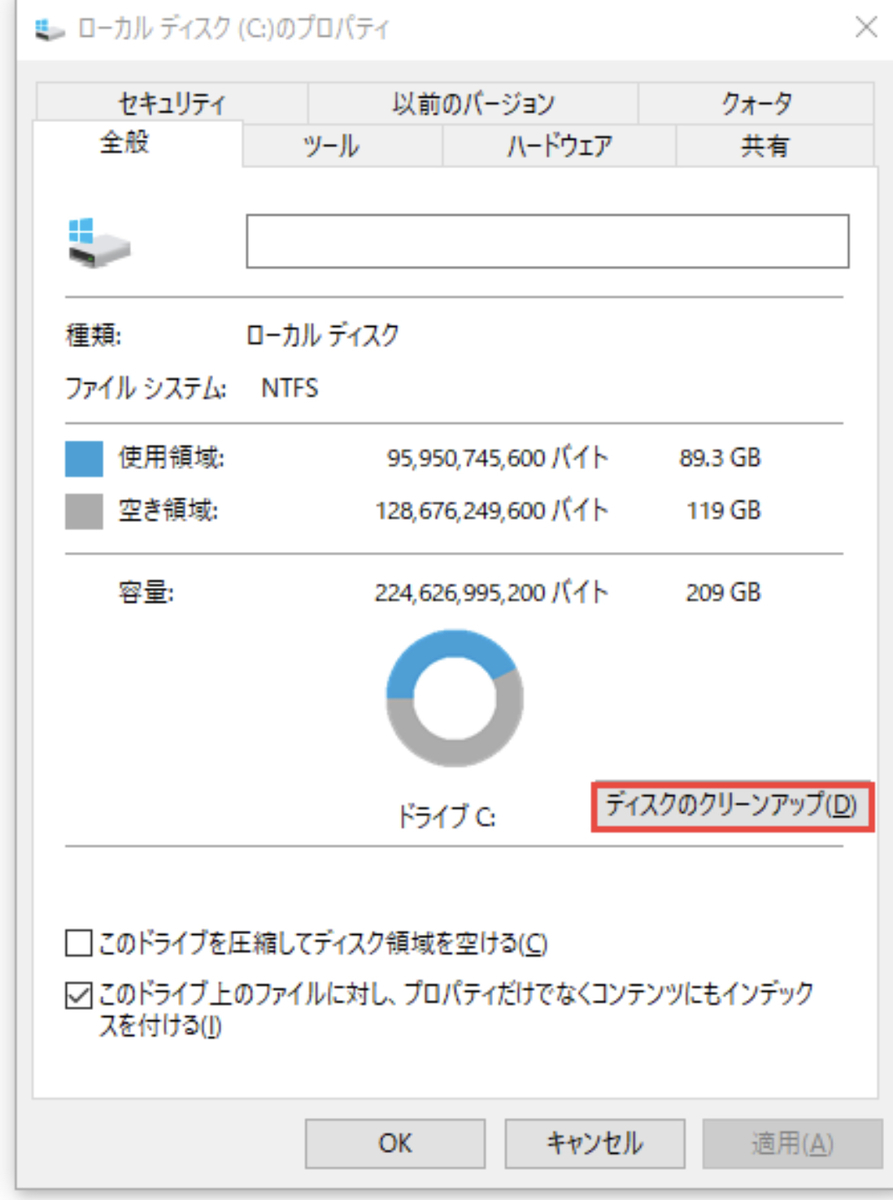
ステップ4、「全般」、タグで、「ディスククリーンアップ」をクリックします。
ステップ5、削除したいファイルまたはフォルダーを選択し、「OK」ボタンをクリックします。次に、他のドライブに対して同じ操作を繰り返します。
7. ハードドライブをデフラグする
ハードドライブにデータを追加すると、特定な小さい情報パケットもランダムに他の場所に保存されます。この現象はある程度PCのパフォーマンスに影響を与えます。よって、この問題を回避するために次の手順でハードドライブを最適化する必要があります。
ステップ1、方法#6を参考してハードドライブのプロパティを開き、「ツール」タグ切り替えます。
ステップ2、ドライブの最適化とデフラグセクションの下にある「最適化」ボタンをクリックすると、次の画面が表示されます。

ステップ3、該当ドライブを選択して「最適化」をクリックします。プロセスが完了次第、PCを再起動してください
8. コンピュータをオーバークロックする
オーバークロックとは定格の最高を上回る周波数で駆動させること 例えば、定格で1.0GHzのCPUを1.5GHzで駆動させる事をオーバークロックといいます。一部のゲームプレイヤーはオーバークロック設定により、FPSのパフォーマンスを向上しています。
コンピューター知識を持っているゲームプレイヤーはGPU、CPU、モニターなどのハードウェアをオーバークロックすることもできますが、その辺の知識が持っていない人であれば、自分でオーバークロックを操作しないで、専門家に助けを求めください。
